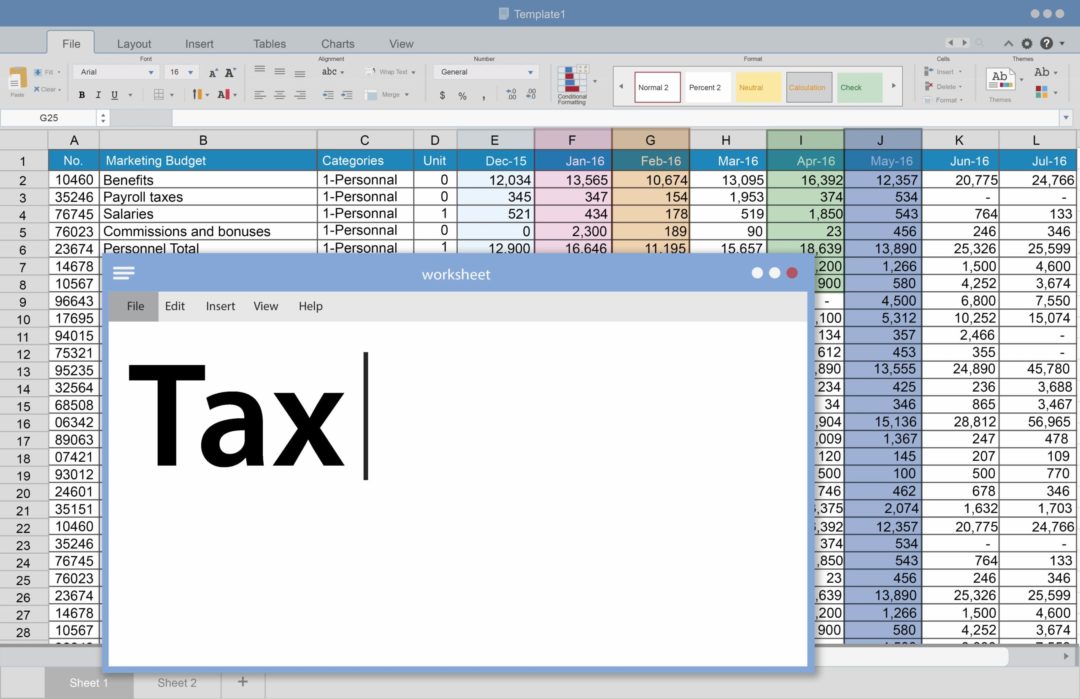Эксель – известная компьютерная программа для табличной работы. Чтобы ускорить исполнение часто повторяющихся команд в приложении предусмотрено создание макросов в Excel.
Макросы: что это и для чего нужны
Макрос (или «макрокоманда») представляет собой цифровой код, прописанный на языке «VBA». Этот язык по умолчанию встроен в саму программу Эксель и другие приложения, входящие в пакет Майкрософт Офис. Проще говоря, макрос – это сценарий, который дает возможность запуска автоматического исполнения конкретной операции.
Использование макрокоманд экономит немало времени, поскольку все рутинные задачи будут выполняться компьютером. Таким образом, макросы могут использоваться для автоматических расчетов по формуле, переносов, поиска значений, вставки и также для оформления текста.
Пользователь Экселя может создать макрос самостоятельно, т. е. вручную. Также есть возможность запустить уже готовые макросы в Excel.
Как включить макросы в Excel
Осуществить Excel запуск макроса нужно с активации специальной вкладки на инструментальной панели – «Разработчик». По умолчанию данный вкладыш выключен. Чтобы активировать режим разработчика, необходимо перейти в раздел с настройками ленты (через раздел «Файл»). В открытом окошке можно сразу увидеть деактивированную строку «Разработчик». Чтобы включить функцию, нужно поставить галочку и нажать «Ок».
Теперь можно включать и сами макросы. Для этого пользователь должен перейти в раздел «Разработчик». На вкладке будет специальная Excel кнопка для макроса с названием «Безопасность макросов». Нажав на нее, необходимо выбрать, какие макрокоманды будут активированы. После этого нажимается «Ок».
При необходимости пользователь может произвести объединение макросов в Excel, а также их удаление.
Как удалить макросы в Excel
Удаление макросов в Excel можно осуществить так же просто, как и их включение. Для этого нужно действовать последовательно:
- Сначала открывается таблица с макрокомандой, которую и планируется удалять.
- Затем нажимается клавиша «Включить содержимое». Найти кнопку можно на самом верху инструментальной панели Эксель. Это позволяет включить весь список макросов Excel, встроенных в таблицу. Удалить сценарий без его предварительного включения нельзя – это обязательное условие.
- Затем осуществляется переход на вкладыш «Вид» и раскрывается окошечко с макросами.
- В нем необходимо отыскать раздел с названием «Находится в». И, выбрав опцию «Все открытые книги», необходимо найти удаляемую макрокоманду.
- Нажав клавишу «Удалить», пользователь сотрет все данные о макросе.
Функции макрорекордера
Macrorecorder является встроенной в Excel утилитой, которая предназначена для перевода пользовательских действий на язык VBA. Она записывает сценарий в специальный программный модуль. Утилиту можно назвать своеобразным аналогом видеозаписи. При включении рекордера он начинает последовательно фиксировать каждое действие на листе. Таким образом, будут записаны даже случайные ошибки пользователя. Но, к счастью, всегда можно отменить выполнение предыдущего действия.
Макрорекордер проводит запись только тех последовательных действий, которые производятся в границах одной книги Эксель.
Чтобы начать запись с помощью Макрорекордера, достаточно перейти на вкладыш с макросами и нажать на функцию записи.
Как написать свои собственные макросы в Excel таблицы
Каждый пользователь может создать свою собственную макрокоманду в Excel. Разберемся, как создавать макросы в Excel для чайников с примерами.
Для примера рассмотрим алгоритм разработки макрокоманды, которая будет находить Excel диапазоны макрос и прописывать в них слово «Слот». Схема создания такова:
- Нажимается клавиша «запись макроса». Далее будущей макрокоманде дается имя без пробелов (например, «Набор Текста»). После этого действия начинают записываться. Поэтому нужно выполнить их в верном порядке.
- Выбирается ячейка (можно выбрать А2 в столбце). В нее вводится нужный текст (в нашем примере – слово «Слот»).
- После этого нажимаем «Enter» и автоматически попадаем на следующую ячейку (А3).
- Теперь нужно остановить запись путем нажатия соответствующей кнопки и произвести сохранение файла.
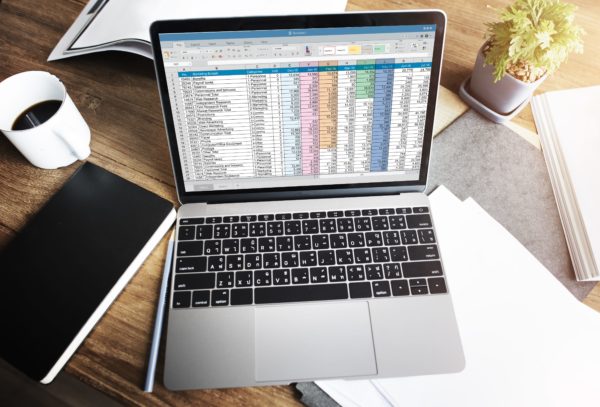
Скрытые макросы в Excel: пошаговое создание
После создания макрокоманды в Эксель пользователи часто обмениваются ими друг с другом. Это означает, что каждый, кто получит к ней доступ, сможет просматривать и корректировать изначальный код. Чтобы предотвратить стороннее вмешательство в него, можно защитить макрос от внесения изменений, т. е. либо наложить пароль, либо скрыть ту или иную команду.
Чтобы скрыть нужный макрос, нужно открыть его и отыскать строку, которая начинается со слова «Sub». В этой строке можно также увидеть имя макрокоманды. Итак, чтобы скрыть ее, достаточно добавить перед словом «Sub» ещё одно – «Private». После этого внесенные изменения сохраняются. Теперь макрос не будет отражаться в списке у других пользователей книги.
Как найти полезный курс по макросам Excel
С помощью интернета можно найти полезный курс буквально по любой интересующей теме. Эксель для чайников обучение онлайн – лучшая возможность освоить работу в популярной программе. Навыки Excel и Google таблиц сейчас – одно из первоочередных требований к большому количеству современных профессий. Владение Эксель даже на начальном уровне открывает перед соискателями большие возможности. Уроки Эксель для начинающих обязательно включают в себя практическую составляющую.
Поскольку курсы обучения Эксель проходят в онлайн-формате, то легко можно выбрать удобное для занятий время. Курсы Эксель формулы построены таким образом, чтобы обучающиеся получили максимум полезной информации, практикуясь на реальных проектах.